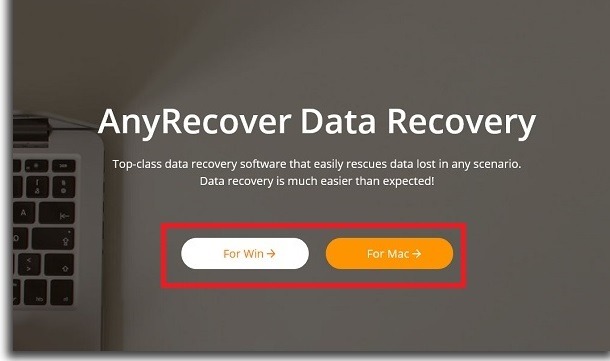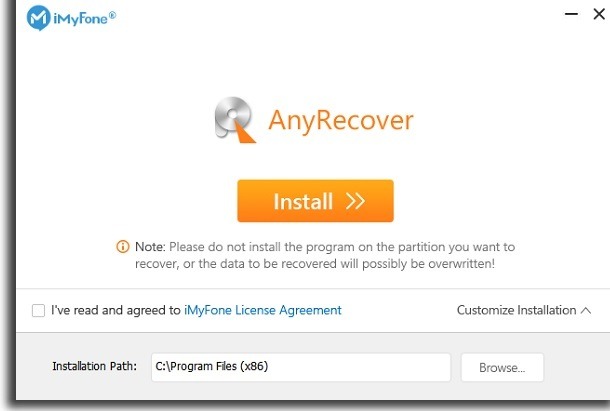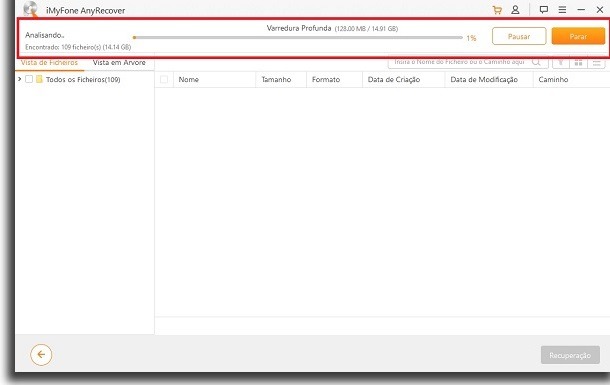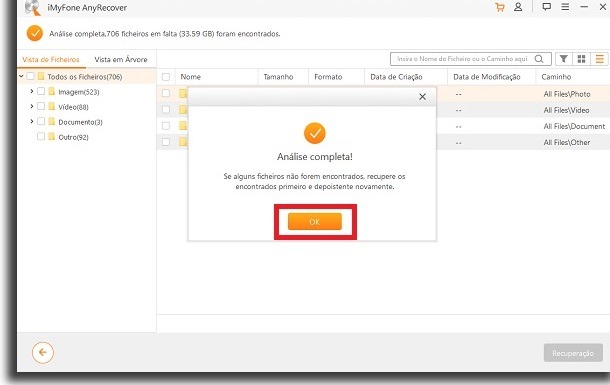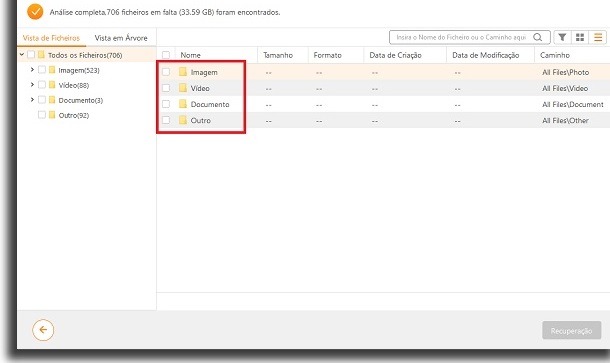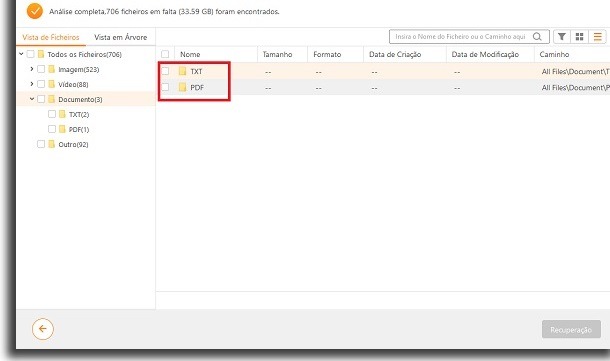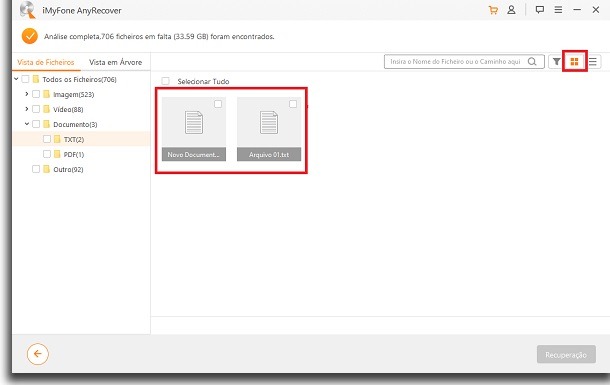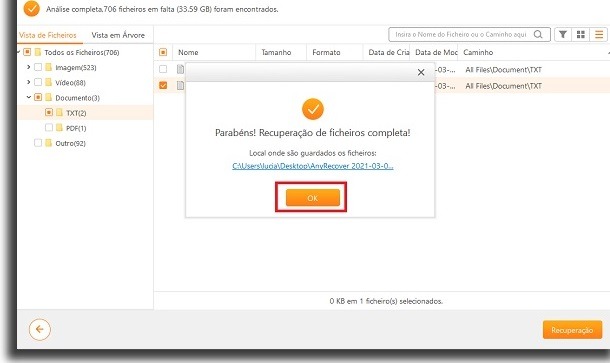Então, caso esteja precisando de uma maneira para recuperar seus arquivos deletados do cartão SD ou outros dispositivos removíveis, é só dar uma no nosso tutorial passo a passo com o AnyRecover. Confira tudo em mais detalhes logo abaixo!
AnyRecover
Bom, para quem ainda não conhece o AnyRecover tão bem, é sempre válido falar mais sobre suas principais características. Conforme mencionamos anteriormente, esse é um software que foca na recuperação de dados perdidos em praticamente qualquer um de seus dispositivos. Você pode usá-lo no Windows ou Mac para recuperar dados no HD/SSD ou em dispositivos removíveis, como um Pen Drive ou cartão SD. Isso pode ser extremamente útil tanto para quem deletou um arquivo sem querer como para quem teve o HD danificado ou teve que formatá-lo. O melhor é que o AnyRecover funciona independente da marca ou modelo do seu dispositivo, então você não verá problemas de compatibilidade ao usá-lo. Vale mencionar ainda que o AnyRecover possui suporte para mais de 1000 tipos e formatos de arquivos. Isso garante que você não ter que se preocupar com algum arquivo de formato diferente. Além disso, ele pode ser usado de forma gratuita, mas possui ótimos planos pagos para quem quiser usufruir de todas as vantagens que o software tem a oferecer. Há opções mensais, anuais e até mesmo uma alternativa vitalícia para quem quiser o AnyRecover para sempre, com atualizações garantidas e sem custos adicionais. Considerando a importância de um software desse tipo para quem mexe com muitos arquivos no dia a dia, esses planos podem valer muito a pena. Bem interessante, não acha? Então agora é o momento de recuperar todos os seus dados e arquivos deletados usando o AnyRecover!
Recuperando arquivos deletados com o AnyRecover
Sabendo mais sobre o AnyRecover e o que ele tem a oferecer, agora podemos mostrar exatamente como recuperar seus dados com o programa. Você só precisa seguir o nosso passo a passo de como usá-lo: Passo 1: Para começar, você deve ir até o site oficial do AnyRecover, onde poderemos fazer o download gratuito do software. Basta acessar o link desta ferramenta de recuperação de dados de cartão SD e escolher entre a versão de Windows e Mac dependendo do computador e sistema operacional que utiliza.
Passo 2: Após o download da ferramenta, instale-a em seu computador. O processo é muito rápido e o software já estará configurado em português caso esse seja o idioma usado em seu sistema operacional.
Passo 3: Com o AnyRecover devidamente instalado, abra o software em seu PC para iniciar o processo de recuperação de arquivos. Não esqueça também de inserir o cartão SD no computador, seja por uma entrada específica para isso ou com ajuda de um adaptador. Passo 4: Com isso feito, selecione o cartão SD na seção de “Dispositivos removíveis externos”. Em seguida, clique em “Iniciar” para começar uma varredura do cartão SD em busca dos possíveis arquivos deletados que deseja recuperar.
A duração desta varredura vai depender bastante do tamanho do cartão SD. Então, se for um cartão de menor capacidade, o tempo de espera será bem curto, por exemplo. O melhor é que você pode pausar, parar e retomar a varredura a qualquer momento que precisar. Isso é ótimo para quem tiver algum imprevisto e só puder continuar o processo depois. Passo 5: Quando a varredura for concluída, você verá o aviso de que deve priorizar os arquivos que foram encontrados. Caso algo não tenha sido achado nessa primeira vez, é possível tentar novamente.
De qualquer forma, você verá exatamente quantos arquivos foram encontrados. O AnyRecover te dará a estimativa total da quantidade dos ficheiros e o tamanho dos arquivos achados no processo.
Passo 6: Você também verá algumas pastas de categorias diferentes, como “Imagem”, “Vídeo” e “Documento”, por exemplo. Clique em uma dessas pastas de acordo com o tipo de arquivo que quer encontrar.
Passo 7: Nós selecionamos a pasta “Documento”, por exemplo. Dentro dele, há duas outras pastas indicando o formato dos arquivos encontrados desta categoria: “PDF” e “TXT”. Selecione uma das pastas de acordo com o formato do arquivo que procura.
Passo 8: Ao entrar na pasta desejada, verá todos os arquivos recuperados daquele formato e categoria específica. Caso precise ver uma prévia dos arquivos, dá para clicar no ícone destacado na imagem abaixo:
Se encontrar o que estava procurando, selecione o arquivo e clique no botão de “Recuperação”
Passo 9: Logo em seguida, você ainda deverá selecionar onde gostaria de salvar esse arquivo que será recuperado. É possível selecionar o próprio cartão SD onde o arquivo estava originalmente, mas não é sugerido que você faça isso. Afinal, essa ação pode comprometer o processo de recuperação de outros arquivos futuramente.
Felizmente, dá para salvar o arquivo no seu computador ou mesmo em outros dispositivos removíveis. Selecione o local que prefere e clique em “Ok”. Passo 10: Feito isso, o processo de recuperação se iniciará e o tempo também vai depender do tamanho do arquivo. Mas quando estiver tudo certo, o AnyRecover te avisará e ainda abrirá a pasta na qual o arquivo pode ser visualizado e utilizado.
Bem simples de recuperar arquivos deletados usando o AnyRecover, não é?! O bom é que você pode fazer isso para diversos formatos de arquivos e em qualquer drive que estiver conectado ao seu PC. Além do cartão SD, isso vale para seu HD, SSD, Pen Drive e HD externo, por exemplo. Também é possível recuperar dados da Lixeira do seu computador mesmo após eles terem sido deletados, como você pode conferir nas dicas no site oficial do AnyRecover! A melhor vantagem é que essa ferramenta é bem simples de usar e você pode baixá-la sem custos para um uso mais simples. Então, vale bastante a pena conferi-la!
Gostou do AnyRecover?
Deu para aprender como recuperar seus arquivos deletados usando o AnyRecover? Então não esqueça de deixar seu comentário nos dizendo o que achou do software e das nossas dicas e se conseguiu seguir o nosso tutorial direitinho!